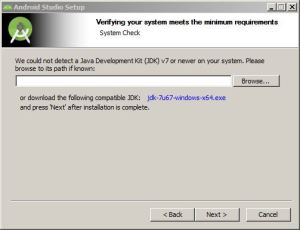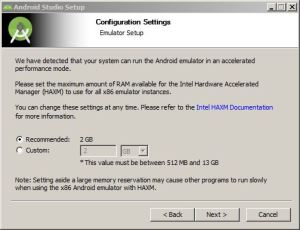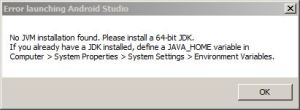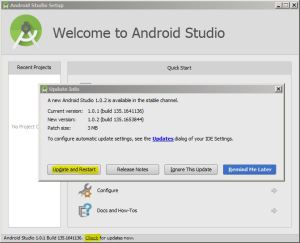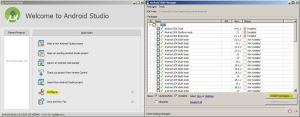Rádi byste začali vytvářet jednoduché aplikace pro své Androidí zařízení, ale nevíte jak začít? Pak jste na správném místě! 🙂
Při programování pro Android budeme převážně používat jazyk Java, proto bez minimální znalosti tohoto jazyka bychom se příliš daleko nedostali. A tak při psaní budu předpokládat, že tento jazyk pro vás není naprostou neznámou. Pokud tomu tak přesto je, nezoufejte, budu se snažit v příkladech vyhnout složitým konstrukcím a nejasné části kódu patřičně okomentuji 😉
Vývojové prostředí
Než se vrhneme na první aplikaci, potřebujeme se patřičně vyzbrojit. První co budeme potřebovat je slušné vývojové prostředí, které nám pomůže urychlit vývoj a zanést méně chyb při samotném psaní.
Osobně dávám přednost Android Studiu, které bylo relativně nedávno uvolněno ve stable verzi a které je aktuálním oficiálním IDE (Integrated Development Environment) od Google. Jeho předchůdcem byl Eclipse v kombinaci s ADT (Android Developer Tools) pluginem, jeho vývoj je však již ukončen. Eclipse má aktuálně pouze jedinou výhodu vůči Android Studiu a tou je podpora NDK (Native Development Kit), což nás nemusí obzvláště v začátcích a dlouhá léta poté trápit 🙂 Další variantou je IntelliJ IDEA Community Edition, které je založeno na stejné platformě, jako Android Studio. Jak jste si nejspíš všimli, ani jednou jsem se nezmínil o podporovaném systému, protože všechny uvedené varianty jsou dostupné pro Linux, Mac OS i Windows.
Krom zmíněné možnosti tvorby programů na PC, existuje také možnost psát kód přímo ve vašem zařízení. Pro tento účel si můžete na Google Play stáhnout aplikaci AIDE, která přímo podporuje projekty vytvořené v Eclipse a Android Studiu 🙂 Z vlastní zkušenosti mohu konstatovat, že je to hezká myšlenka, ale bez PC se prostě neobejdete. Na druhou stranu je to výborný prostředek pro hledání zákeřných chyb a experimentování s kódem, obzvláště pokud máte 10″ tablet a dokovatelnou klávesnici.
Instalace Android Studia
Jak jsem již uvedl, dávám přednost Android Studiu, které pokládám aktuálně za nejlepší IDE pro Android a tak vás provedu instalací právě tohoto vývojového prostředí.
- Dle vašeho OS si stáhněte Android Studio z adresy http://developer.android.com/sdk/index.html
- Po spuštění staženého exe souboru či balíčku pro vaši distribuci OS se vám zobrazí jednoduchý průvodce, který v prvním kroku provede detekci Javy. Javu (Java SE Development Kit) potřebujeme pro běh samotného IDE a kompilaci programů. Pokud Javu nemáte, můžete buď zvolit průvodcem nabízený odkaz a nebo se podívat na stránky Oracle http://www.oracle.com/technetwork/java/javase/downloads/index.html, kde je možné stáhnout poslední verzi, což také doporučuji udělat. Po kliknutí na obrázek ke stažení na stránkách Oracle pod kterým je uveden popisek „Java Platform (JDK)“ musíte nejprve odsouhlasit podmínky a až poté můžete vybrat verzi pro váš OS, v mém případě „jdk-8u25-windows-x64.exe“. Jestli používáte Linux, můžete samozřejmě použít také Open JDK, ikdyž Google doporučuje kvůli stabilitě raději použít distribuci od Oracle. Po dokončení instalace Javy pokračujeme dalším krokem průvodce.
- V dalším kroku potvrdíme předzaškrtnuté komponenty, které budou instalované, potřebný prostor na disku se pohybuje okolo 3,8 GB.
- Následně potvrdíme souhlas s podmínkami užívání IDE.
- Zvolíme cestu pro uložení Android studia a Android SDK (Software Development Kit).
- Pokud váš počítač podporuje akceleraci emulátoru Androidu, zobrazí se vám volba paměti RAM, která bude využita pro akcelerovaný běh. Pokud se vám tato volba nezobrazí, nezoufejte, stejně je nezbytné testovat na reálném HW, kde Android běží rychleji a chová se korektně, což emulátor mnohdy nemusí.
- V neposlední řadě provedeme volbu umístění ikon pro spouštění.
- Po instalaci spustíme naše nové IDE :), pokud se nám zobrazí chyba uvedená na obrázku níže, je potřeba definovat proměnnou prostředí JAVA_HOME.
Pro definování proměnné klikněte na Start > Computer > System Properties > Advanced System Settings. Poté klikněte na záložku Advanced a klikněte na tlačítko Environment Variables, následně stačí kliknout na tlačitko New a zadat JAVA_HOME a cestu k adresáři s JDK. Přesný název adresáře se může lišit s ohledem na verzi instalované Javy. V mém případě je adresář umístěn v C:\Program Files\Java\jdk1.8.0_25, taktéž způsob nastavení se může lišit v závislosti na vašem OS, zde uvedené platí pro Windows 7. Pro instrukce k ostatním OS použijte strýčka Googla 😉 Poté zkuste opět IDE spustit.
- Pokud je Java správně nastavena, budeme při prvním spuštění dotázáni na možnost importu nastavení z předchozí verze Android Studia, v našem případě tedy pouze odklikneme. Následně se stáhne poslední verze SDK, tedy API 21 pro Android 5.
- Na závěr zkontrolujeme zda nevyšel update Android Studia a případně provedeme aktualizaci na poslední dostupnou verzi, dle obrázku níže.
- Taktéž je dobré čas od času zkontrolovat aktualizace instalovaného SDK, což můžete provést pohodlně prostřednictvím Android SDK Manageru, který naleznete hned v úvodním menu pod volbou Configure > SDK Manager. Převážně stačí provést instalaci / aktualizaci předzaškrtnutých položek.
Pár slov na závěr aneb na co se můžete těšit příště
Gratuluji, váš disk je sice chudší o pár GB, na druhou stranu jste ale získali kvalitní prostředek pro vývoj aplikací 🙂 Doufám, že vás tento článek bavil podobně jako mne jeho psaní a budete se těšit na jeho pokračování.
Na co se můžete těšit příště? V příštím díle si ukážeme, jak vytvořit jednoduchou aplikaci a jak si ji otestovat prostřednictvím emulátoru a vašeho Androidího zařizení.